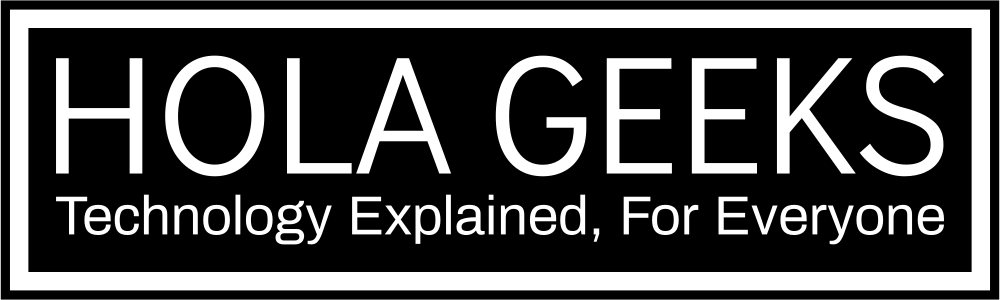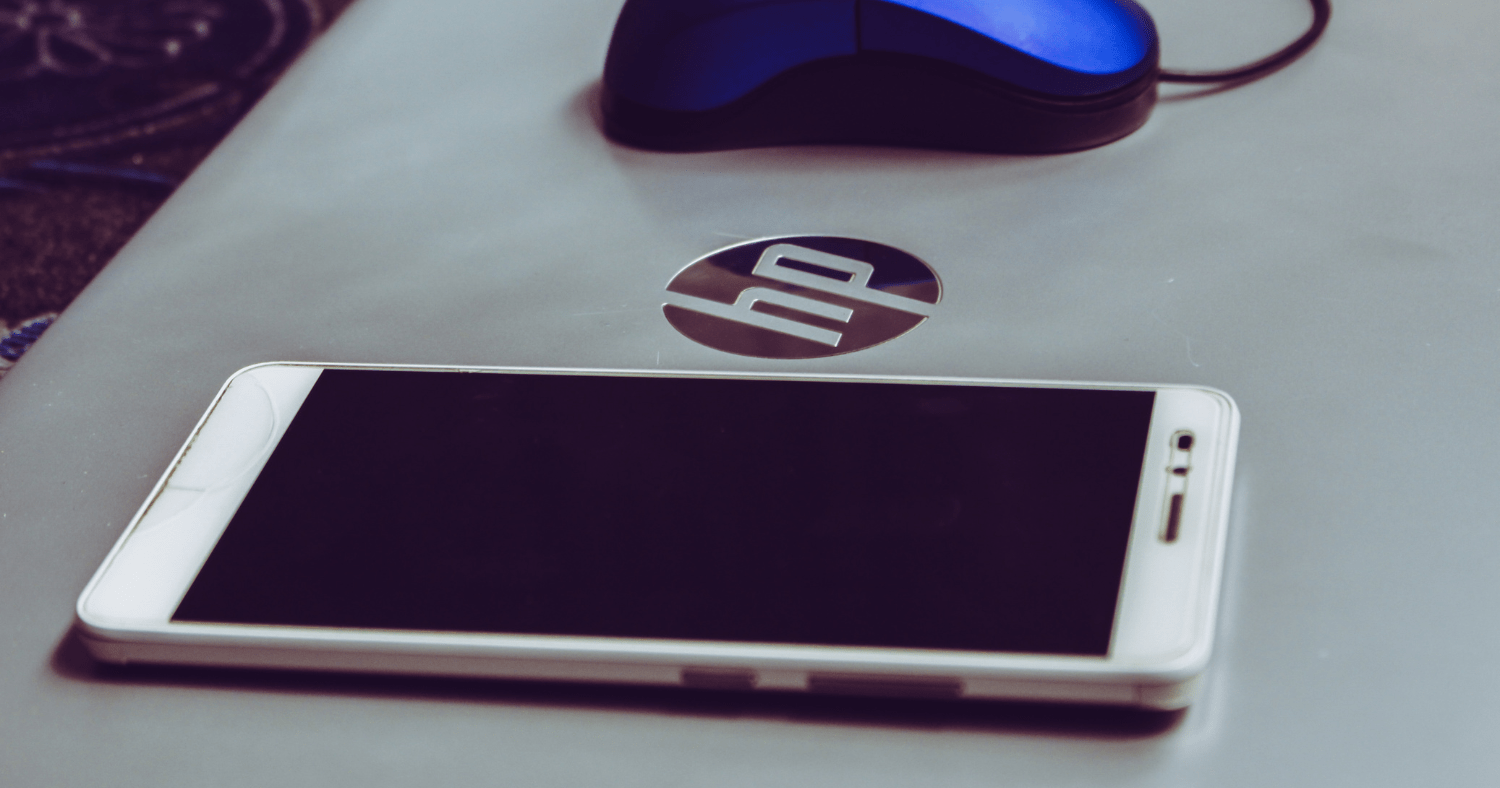To take a screenshot on HP laptop, you can use “Windows Key+PrtSc” to capture full screen or press “Windows Key+SHIFT+S” to take a partial screenshot.
Have you been searching for how to take a screenshot on HP laptop? If you are, then this post will show you ways you can take a screenshot on a laptop easily.
Sometimes you have to take a screenshot of that strange text or error showing on your laptop so that you can share it with someone that knows better about your device. Or maybe you need to take a screenshot for some other reason.
However, whatever it is, knowing how to take a screenshot with your hp laptop will save you a lot of time explaining things.
Every operating system includes a method for capturing the screen. Some even let you capture specific areas or take a scrolling screenshot.
As you keep on reading we will show how to take a screenshot on an HP laptop
Taking a Screenshot on HP Laptop & Desktop Using Keyboard Shortcuts
There are different ways you can screenshot on your HP laptop. Interestingly you can screenshot a full screen, or part of the screen, or do it on an active window.
For how to take a screenshot on an HP laptop, here are methods you can use.
Shortcut#1: Print Screen Button (PrtSc)
HP laptops with Windows generally come with a print screen button that can allow you to take screenshots with a single keyboard click. Usually, this button is located at the top right of your keyboard as “Print Screen” or may be shortened to “Prt Sc”.
You can use this button to capture your entire desktop screen.
Here is how you can take a screenshot using “Prt Sc” button:
- Press the Print Screen button on the keyboard of your HP laptop
- Then open Paint or any other image editing software and press CTRL+V or click on “Paste” option
- Save your image using “CTRL+S” keys.
In some cases when the Print Screen button doesn’t work alone, try using “ALT+PrtSc” or “Fn+PrtSc”.
Shortcut#2: Using “Windows Key+Prt Sc”
This is another method to screenshot the entire screen of your HP laptop. Also, it is more suitable if you don’t need to mark anything or edit the screenshot as it saves the captured image directly to “Screenshots” folder under Pictures.
To take a screenshot using this method, follow the steps below:
- Press “Windows Key+Prt Sc” together. Your laptop screen will fade for a moment.
- Open “Pictures” and there you will see a folder named “Screenshots”. There you can see your previous and latest screen captures.
Shortcut#3: Using “Windows Key+SHIFT+S”
When you only want to take a screenshot of a portion on your laptop rather than the entire screen, Snip & Sketch helps make selective screenshotting simple and easier than ever.
The new default feature was introduced in Windows 10 laptops. This allows users to capture portions of their screen without the use of third-party applications.
These instructions will walk you through the process of capturing part of the screen on an HP laptop using the Snipping tool.
- To screenshot part of your screen, press the “Windows key + Shift + S”. Your screen will gradually fade to a white overlay as shown below, and your cursor will change from point to crosshair.
- After you screenshot, your screen will gradually fade to a white overlay, and your cursor will change from point to crosshair.
- Choose the area of your screen that you want to capture. The snippet will be copied to your computer’s clipboard and will vanish from your screen.
- Launch an image editing software, open a new image, and press “CTRL + V”.
- Lastly, save the screenshot to JPG or PNG file in a convenient location.

Taking a Screenshot on HP Laptop & Desktop Using Built-in Tools & 3rd Party Apps
As an alternative to keyboard shortcuts, you can also use Windows built-in tools and 3rd party apps to take a screenshot on HP laptops and desktop computers. Here are some options you can use to do so.
Option#1: Snipping Tool / Snip & Sketch
Windows Snipping tool is a great built-in option in Windows to capture full, partial, or freeform screenshot on any HP laptop, desktop, or other computers that use Windows.
you can access the snipping tool using the windows search bar. Simply go to the search bar in the left botton of Windows’ home screen and write “snipping”. The tool will show up like this:

Once opened, these steps will guide you through a three-step of how to take a screenshot on an HP laptop using the snipping tool:
- To create a new snip, within the snipping tool application, press “New” or CTRL + N.
- Drag the crosshair cursor to create a rectangular outline of the desired area.
- To save the screenshot as a PNG or JPEG file, click the disk icon in the snipping tool toolbar or press CTRL+S.
The snipping tool includes several extra features that allow you to switch modes. You can snip in three different ways, in addition to the standard rectangular snip.
The snipping tool also has a highlighter and a pen option that enables you to draw on your screenshot to create clearly and easily.
If your laptop is using Windows Vista, Windows 7, 8, or 10, using the snipping tool is an excellent way how to take a screenshot on an HP laptop.
Interestingly, all Windows desktop computers include the snipping tool. The application is located in your start menu. However, in some versions, Windows is replacing Snipping Tool with Snip & Sketch which is similar to snipping tool.
Option#2: Using Snagit
Snagit is ideal for the avid annotator and photo editor, with an easy-to-use interface and a slew of extra tools that make screenshotting easier.
Snagit supports video grabbing, which can record a scrolling screen in addition to capturing screenshots of pictures, resizing, and editing them. There are steps written below that show you how to take a screenshot on an HP laptop using the Snagit tool.
- Download Snagit and open the Snagit application after it has been downloaded.
- To access the screenshot camera, press the red circle button at the top of your screen.
- To screenshot any image, select the camera icon, and for a screenshotted video, select the recorder icon.
- Choose the area of the screen to be snapped.
- The Snagit application will display your desktop image. From there, you can edit, annotate, resize, copy, and save the clipped image.
How to take a Screenshot on Hp Tablet
If your HP tablet runs Windows or Android, taking a screenshot on a tablet differs from taking a screenshot on an HP desktop or laptop. Rather than using keyboard shortcuts or built-in screenshot tools. Here are the processes you need to follow:
1. To screenshot on your HP tablet, press the power and volume down buttons at the same time.
2. After pressing the power button the screen will flash after about a 2-second hold, indicating that a screenshot has been taken.
3. Then locate the screenshotted image in your tablet’s photo folder.
Frequently Asked Questions
Where do Screenshots Go on Hp Laptop?
When you press the Windows logo key plus PrtScn, the screen dims for a moment, and you must locate the screenshot file in a folder called “Screenshots” within your default “Pictures” folder.
How do I Take a Screenshot on My Laptop?
To take a screenshot on your laptop, press “Windows+PrtSc” or use “Windows+Shift+S” to activate the Windows Snipping Tool. Alternatively, you can also use third-party apps such as ScreenRec or others to take a screenshot on your laptop.
How do You Screenshot on Hp Windows 10?
To take a screenshot in Windows 10 or Windows 11, click the “Windows key + PrtScn”. Your screen will darken, and a screenshot of the entire screen will be saved to the Screenshots folder in the Pictures.
How do I Take a Screenshot on my Hp Laptop Windows 7?
For Windows 7, use the Print Screen button (PrtSc) to capture the whole screen. Or, press Ctrl+Print Scrn to capture a part of the screen.
How do I Take a Screenshot on my Hp Laptop Without the Button?
On an HP laptop, you can take a screenshot without using the print screen button. Only one of the following three tools is required: the on-screen keyboard, the snipping tool, or any Screenshot software such as Greenshot or Lightshot.
How do You Take a Screenshot using a Keyboard?
To take a screenshot on your desktop or laptop, press the Print Screen button on your keyboard. Also, you can take a screenshot by pressing Windows + PrtSc.
How do You Take a Screenshot?
you can take screenshots on a computer using following 5 ways:
1: Press the PrtSc button and paste the image into Paint.
2: Press “Windows+PrtSc”.
3: Press “Windws+Shift+S”, hold the right mouse button and drag the mouse onto the area you want to capture, click on the popup that appears, and press CTRL+S.
4: Use Windows Snipping Tool
5: Use a 3rd Party app such as Screenrec or Snagit.